はじめてのgit(4). コミットしたファイルをリモートリポジトリにプッシュする方法(for Windows)
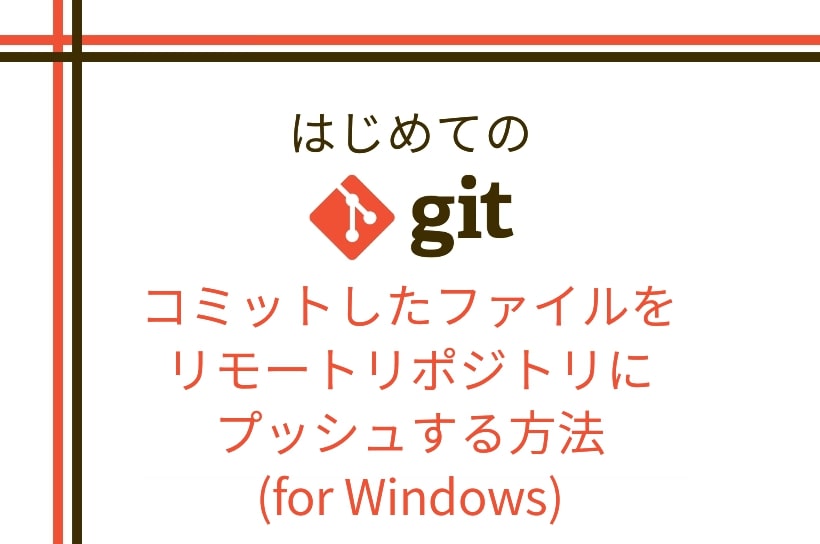
はじめてgitを使う方を対象に、gitの使い方について4回に亘って解説しています。
今回は連載4回目、最後の回になりまして、コミットしたファイルをリモートリポジトリにプッシュする方法について解説します。
前回、githubにアカウントを作って新規リモートリポジトリを作成しました。
今回は、ローカルリポジトリにコミットされているファイルを、リモートリポジトリにプッシュします。
プッシュとは、ローカルリポジトリのものをリモートリポジトリに反映させる作業です。
リモートリポジトリに反映させることで皆で共有できるようになります。
はじめてのgit- NatsukiMemo
- はじめてのgit(1).gitをインストールして初期設定をするまで(for Windows)
- はじめてのgit(2).ローカルリポジトリにコミット(commit)する方法(for windows)
- はじめてのgit(3).githubを使って新規リモートリポジトリを作成する
- はじめてのgit(4).コミットしたファイルをリモートリポジトリにプッシュする方法(for Windows) ← 今ここ
0. gitの構成を確認
では、実際の作業に入る前にgitの構成を確認しておきましょう。
今回は、「3.ローカルリポジトリ」にコミットされているものを、「4.リモートリポジトリ」へプッシュする方法について説明していきます。
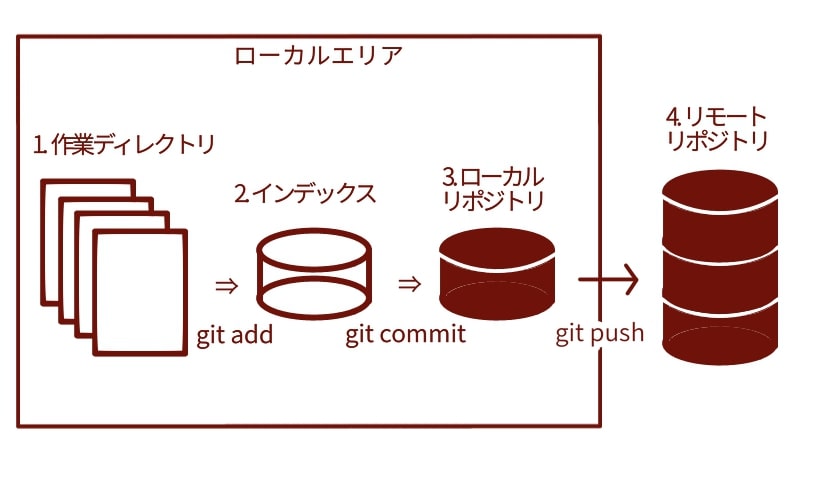
1.githubを開く
では、プッシュする方法についてgithubを用いて説明します。
githubを開きます。( github公式サイト:https://github.com/ )
連載記事の3でgithubにアカウントを作りましたので、サインインします。
下記の画面に変わったら、右上端をクリックしてプルダウンを表示させると、2行目あたりに自分のアカウント名があるのでクリックします。
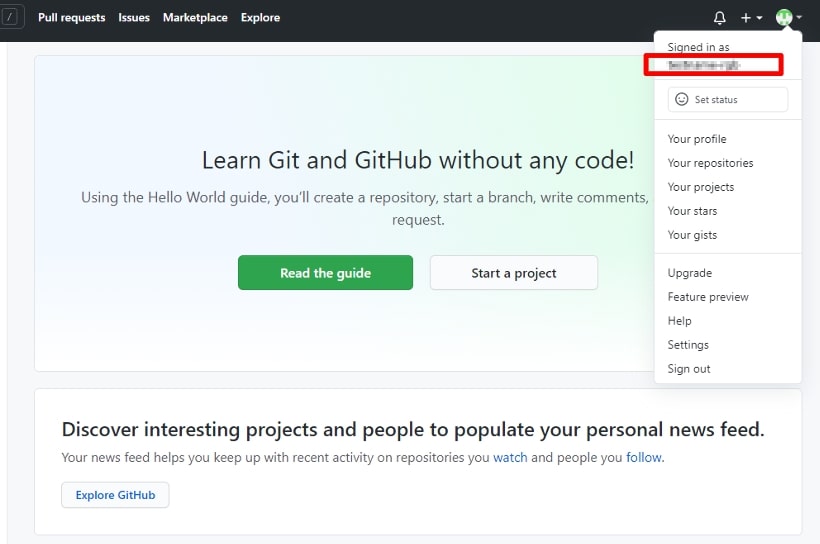
下記のように画面が変わるので、画面上部のメニューの「Repository」をクリックします。
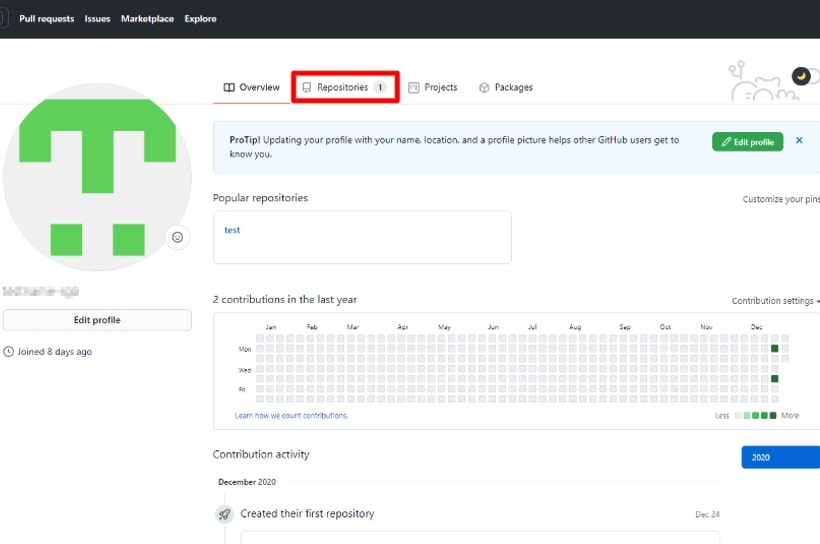
作成したリモートリポジトリの一覧が表示されるので、使用したいリポジトリをクリックします。
下記は、「test」というリポジトリしか作っていない場合です。
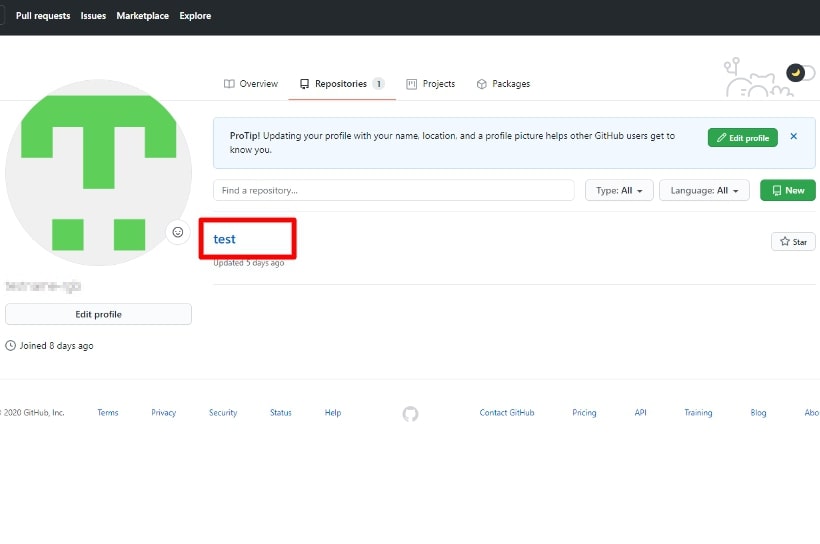
下のように、そのリポジトリに関する画面に変わります。
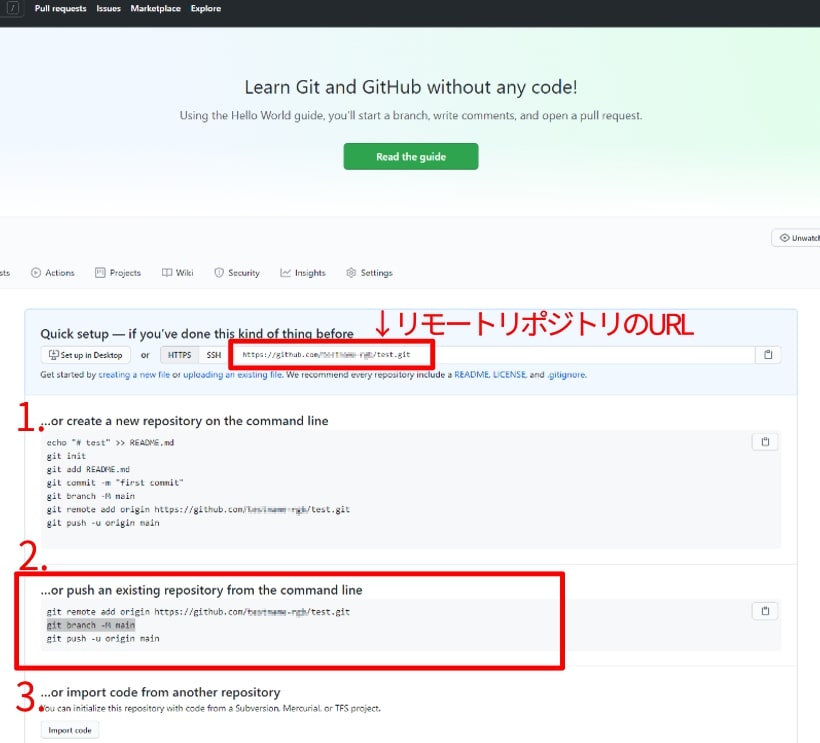
画面の上の方には、そのリポジトリのURLが表示されます。
その下には、赤で1~3の番号を振りましたが、そのリポジトリで何を行いたいのかが書かれており、それぞれに関するコマンドが記されています。
今回行いたいことは、既に作成済みのリモートリポジトリに、ローカルリポジトリにコミットされているものをプッシュすることです。
ですので2.「…or push an existing repository from the command line」になります。
下記の3つのコマンドが書かれています。(上の画像の赤枠で囲った部分)
git remote add origin https://github.com/testname-rgb/test.git git branch -M main git push -u origin main
このコマンドで行っていることは下記のようなことです。
1.ローカルリポジトリとリモートリポジトリを関連付ける
2.ブランチ名を変更する
3.リモートリポジトリにプッシュする
それでは一行ずつ詳しくは見ていくとともに、実際にgitバッシュにコマンドを入力してみましょう。
2.gitバッシュにコマンドを入力する
では、先ほどのgithubに書かれていたコマンドを一つずつ説明していきます。
1行目:
git remote add origin https://github.com/アカウント名/リモートリポジトリ名.git
git remote add origin 「リモートリポジトリのURL」
このコマンドで行っていることは、ローカルリポジトリとリモートリポジトリを関連付けています。
既に関連付けられている場合は、下記のようなエラーが出ます。
fatal: remote origin already exists.
このエラーは気にしなくてもOKです。
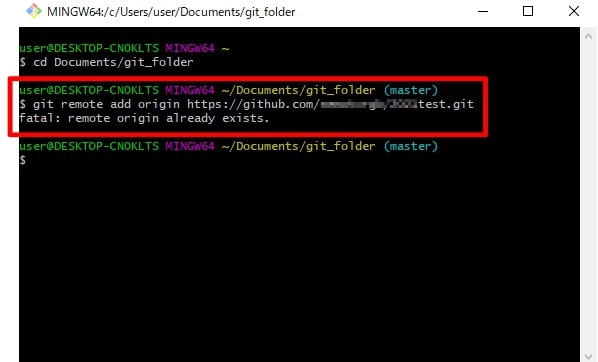
2行目
git branch -M main
このコマンドは、ブランチ名を「main」に変更しています。
デフォルトでは「master」になっています。
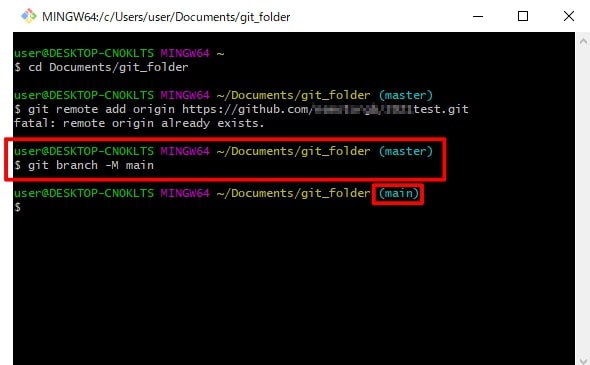
以前は「master」のままでOKで、こうしたブランチ名を変更するコマンドはgithubに明記されていませんでした。
ですが、「master」という表現が世界的に差別的なニュアンスがあるとの配慮から、githubではブランチ名を「master」から「main」
に変更することを推奨しているようです。
3行目
git push -u origin main
このコマンドはローカルリポジトリにコミットしてあるファイルを、リモートリポジトリにプッシュするためのコマンドです。
「-u」を付けることで、次から「git push」と入力するだけでプッシュできるので、初回のみ「-u」を付けます。
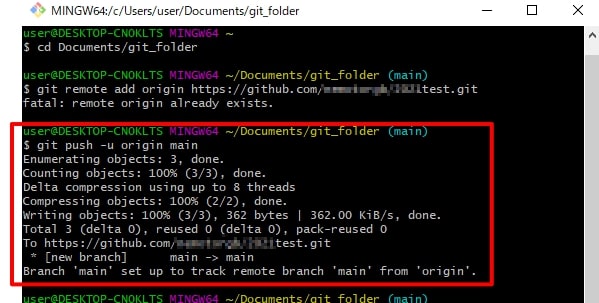
このコマンドを実行すると、上のようにメッセージが数行にわたって表示されます。
全く同じメッセージでなくても「Counting objects: ……done.」と表示されていたらOKです。
無事にリモートリポジトリにプッシュできました。
では、githubを確認してみましょう。
3.githubを確認
githubの画面に戻って、エンターなどを押して画面をリロードします。
そして、下記のようにローカルリポジトリのものが反映されていたらOKです。
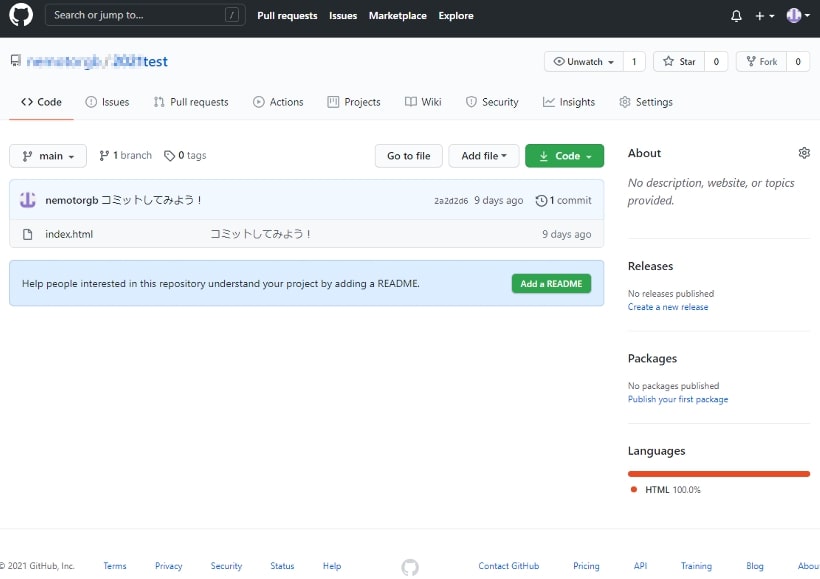
まとめ
4回に亘ってgitの基本的なワークフローについて解説してきました。
常にワークフローの全体像を把握して、自分が今どのフローにいるのかを意識すると作業がしやすいと思います。
この記事がお役に立てるものになっていると嬉しいです。
【番外】WEB制作習得におすすめの本
【番外】パソコン時短技
知ってるか知らないかだけで作業スピードが全く違うので読んで損のない本。


