はじめてのgit(1). gitをインストールして初期設定をするまで(for Windows)
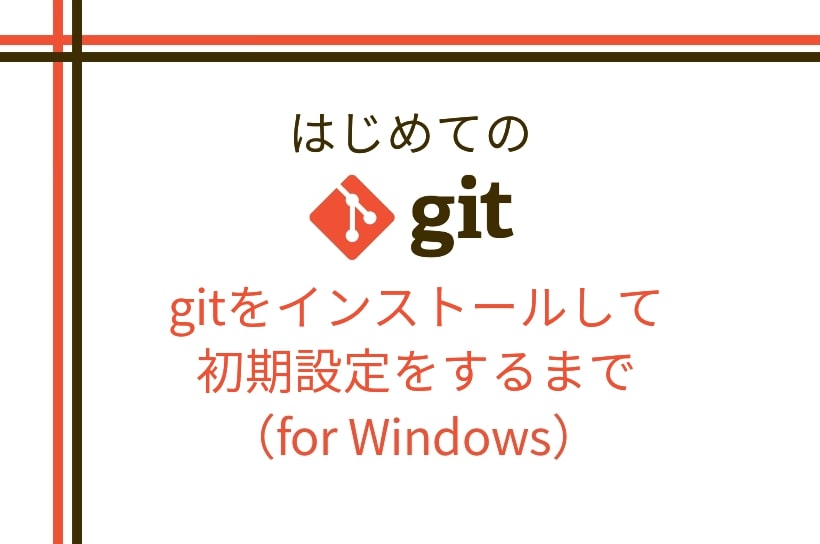
WEB制作を複数人で行うことになったため、ファイルの履歴管理をgitで行うことになりました。
フロントエンドエンジニアは、CSSやjavascriptを学ぶと同時に、gitも必須学習と言われているくらいメジャーなツールです。
この記事では、自分の復習も兼ねてgitを初めて使う方を対象に、gitをインストールして初期設定をするところまでを解説します。
当ブログでは、gitの基本フローについて4回に亘って書いおり、この記事は第1回目にあたります。
はじめてのgit- NatsukiMemo
- はじめてのgit(1).gitをインストールして初期設定をするまで(for Windows) ← 今ここ
- はじめてのgit(2).ローカルリポジトリにコミット(commit)する方法(for windows)
- はじめてのgit(3).githubを使って新規リモートリポジトリを作成する
- はじめてのgit(4).コミットしたファイルをリモートリポジトリにプッシュする方法(for Windows)
0. gitとは
まず簡単に、gitとはどういったものなのかを説明します。
gitはファイルのバージョン管理システムです。
具体的には、ファイルの更新履歴やファイルの追加・削除の履歴などを残せることができ、更にその情報をネットワーク上で皆と共有できるシステムです。
gitでは最新のファイルの状態だけでなく、過去の履歴をたどって以前のファイルに戻すこともできます。
また、一つの作業を枝分かれさせ、並行して同時に別の作業を行うことができ、その履歴を残すことができます。
複数人で一つの制作を行う場合、こうした履歴管理や並行作業のしやすさが全体の作業の効率化につながり、gitはチーム開発では最も人気のあるツールとなっています。
1. gitをインストールする
それでは早速gitを使ってみましょう。
「git for windows」と検索して、gitの公式サイトにアクセスします。
「git for windows」URL
「git for windows」にアクセスすると、下記のような画面になるので(2020年11月現在)、ダウンロードをクリックします。
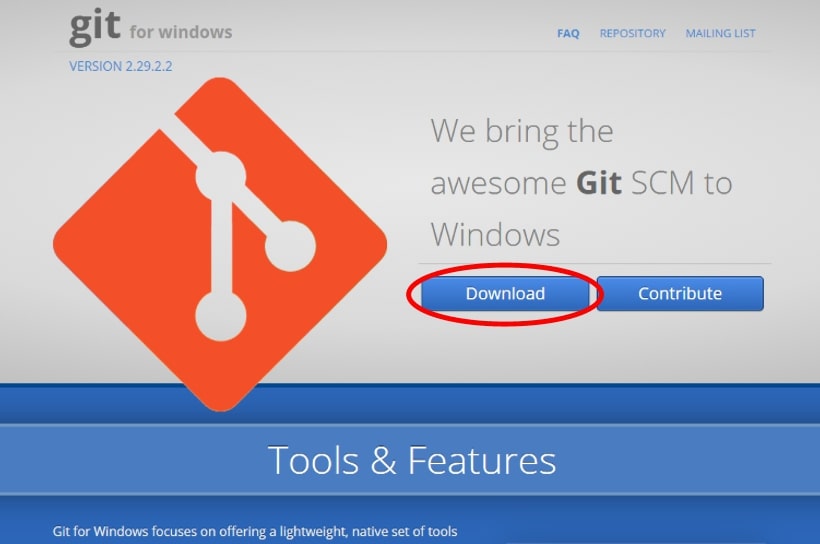
exeファイルがダウンロードされるので、exeファイルをクリックしてgitをインストールしていきます。
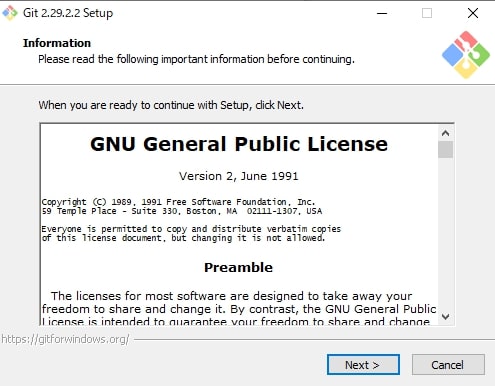
「Next(次へ)」をクリックしていきます。
いろいろとチェックボックスが出てきますが、デフォルトのままにして「Next(次へ)」をクリックしてすすめます。
最後、「Finish」でインストール完了です。
次にIntroductionやLicensesの画面がでるかもしれませんが、読んでもいいですし読まないで閉じてしまっても大丈夫です。
2. gitのバージョンを確認する
gitがインストールされると、スタートメニューのGのカテゴリのところにGitフォルダができています。
その中の「Git Bash」をクリックします。
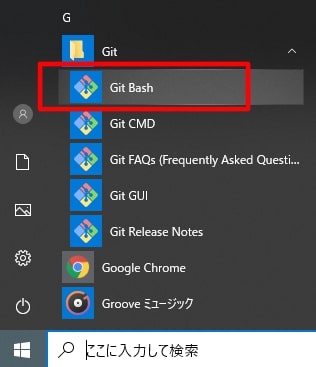
すると、黒い画面が開きます。
この画面は「ターミナル」や「コマンドプロンプト」と呼ばれます。
ここに命令を入力していくことでgitを操作できます。
では、最初にインストールしたgitのバージョンを確認してみましょう。
「 git version 」と入力してエンターを押します。
git version
きちんとインストールされていると、下記のようにバージョン名が表示されます。
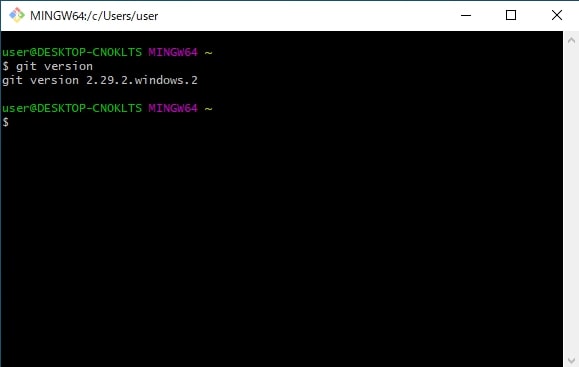
3. gitの初期設定をする
それではgitの初期設定をします。
gitには使い勝手をよくする設定がいくつもありますが、最低下記の二つの設定は、gitを使い始める前に必ずしておきます。
1、名前
2、E-mailアドレス
1.名前を登録する
では、ターミナルに下記を入力してエンターを押します。
単語と単語の間は、全て半角スペースです。
git config --global user.name "名前をアルファベットで入力"
下の場合だと、「sample-name」と登録しました。
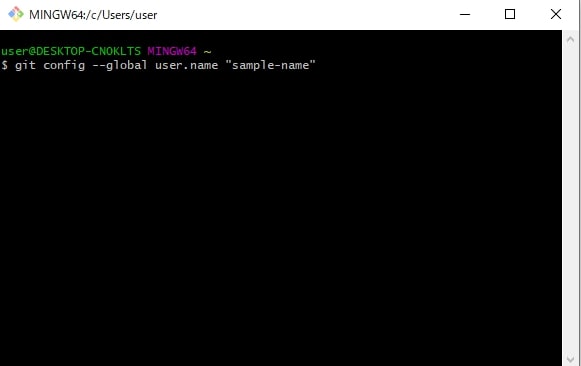
2.E-mailアドレスを入力
次に下記を入力してエンターを押します。
「” “」ダブルクォーテーションなどは不要で、半角スペースを空けてメールアドレスをそのまま入力します。
git config --global user.email メールアドレスを入力
下の場合だと、「sample@sample.com」と登録しました。
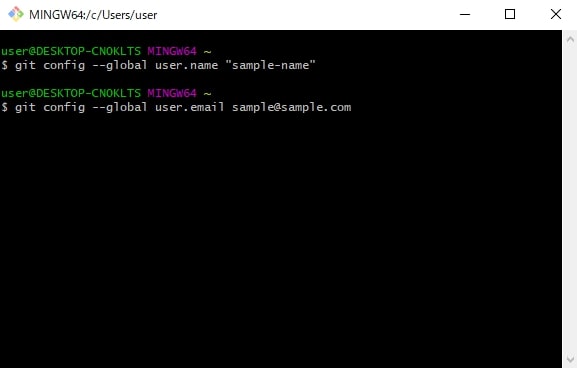
以上がgitの初期設定になります。
参考:「.gitconfig 」ファイルを確認してみる
登録した名前とメールアドレスは、
userフォルダ直下の「.gitconfig」ファイルに記録されています。( user/.gitconfig )
テキストエディタなどで開けるので、登録したものが記されているか確認してみてください。
「 .gitconfig 」ファイルは隠しファイルなので、表示されていない場合は下記の方法で表示できます。
隠しファイルの表示方法
下記のようにすると表示されるようになります。
ウィンドウメニューの「表示」⇒「隠しファイル」にチェックを入れる
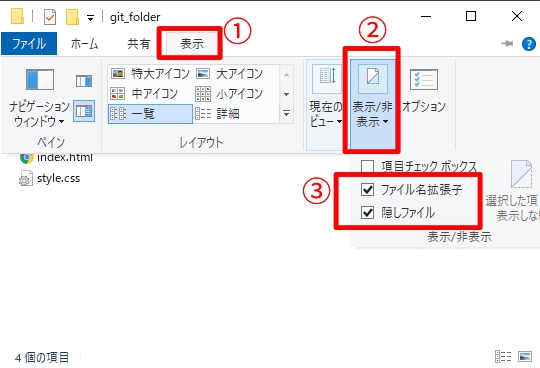
4. まとめ
gitのインストールと初期設定が済んだら、いよいよ次はgitで履歴管理をしていきます。
gitの基本フローについて4回に亘って書いていますので、よければ次の記事も読んでみてください。
次は、2.はじめてのgit(2).ローカルリポジトリにコミット(commit)する方法(for windows)になります。
はじめてのgit- NatsukiMemo
- はじめてのgit(1).gitをインストールして初期設定をするまで(for Windows) ← 今ここ
- はじめてのgit(2).ローカルリポジトリにコミット(commit)する方法(for windows) ← 次ここ
- はじめてのgit(3).githubを使って新規リモートリポジトリを作成する
- はじめてのgit(4).コミットしたファイルをリモートリポジトリにプッシュする方法(for Windows)
【番外】WEB制作習得におすすめの本
【番外】パソコン時短技
知ってるか知らないかだけで作業スピードが全く違うので読んで損のない本。


