右クリックメニューをキャプチャ(スクショ)する方法
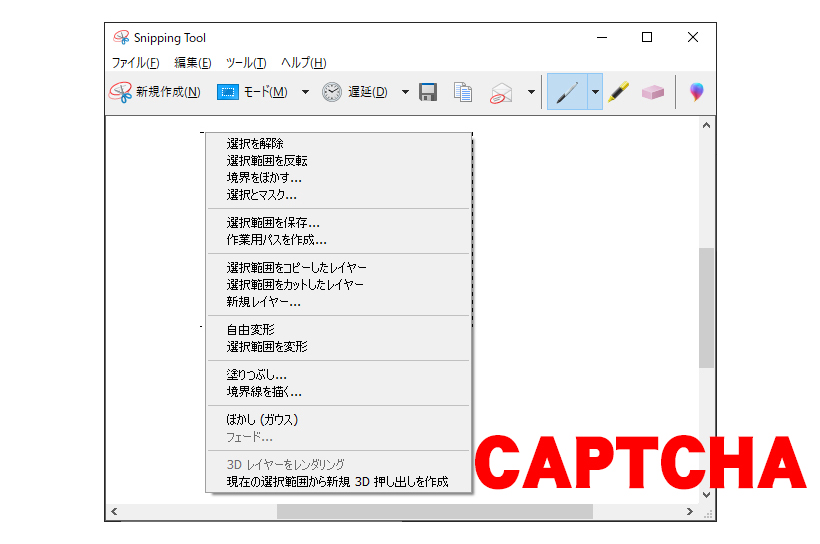
会社でマニュアルなどを作っている時など、右クリックメニューをキャプチャしたいことってありませんか。
けど、キーボードのPrtScnキーでキャプチャをすると、右クリックメニューが消えてしまいます。
右クリックメニューを消さずにキャプチャするには、Windows10に標準で入っている「Snipping Tool」というものを使うと上手くいきます。
この記事では、Snipping Toolの使い方をご紹介します。
使い方はとても簡単です。
Windows10に標準搭載されているので、別にインストールする必要はありません。
Windowsメニューの「Windowsアクセサリー」→「Snipping Tool」でも起動できますが、下記画像の方法が簡単です。
画面のフッターメニューの検索窓に「Snipping Tool」と入力して「開く」をクリックします。
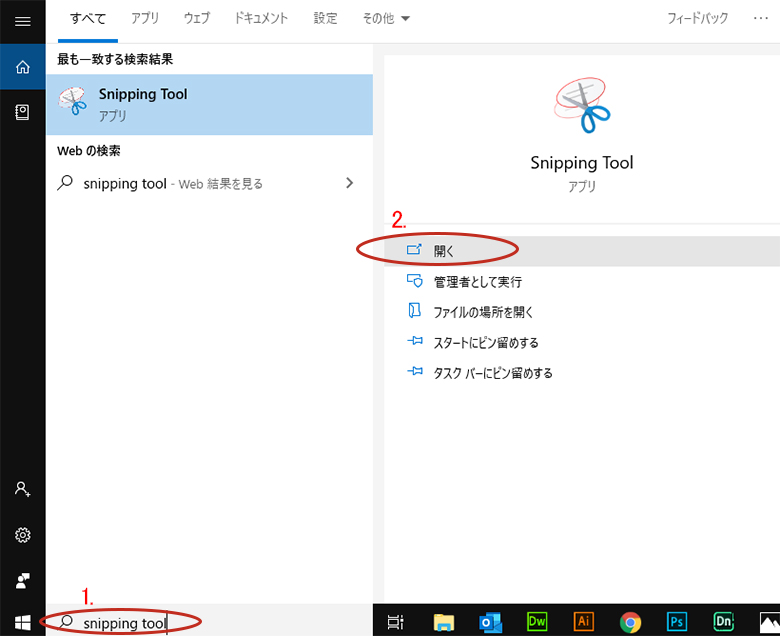
少し間が空くかもしれませんが、Snipping Toolが起動します。
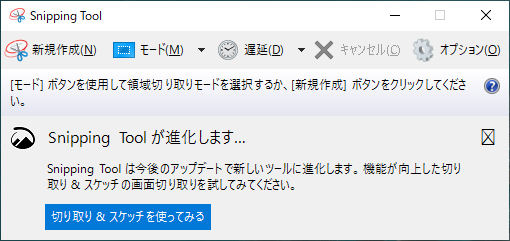
下記画像のようにツールバーの 1.「遅延」アイコンの右にある逆三角マークをクリックすると秒数の一覧が出てきます。
ここで秒数を選択した後、ツールバーの 2.「新規作成」をクリックすると、選択した秒数後にキャプチャが開始されます。
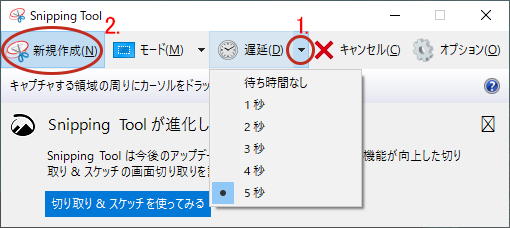
この遅延機能、結構便利です。
キャプチャが開始されるまでの数秒の間に、右クリックメニューを出すなど準備ができます。
キャプチャが開始されると下記のようにキャプチャ画面となり白っぽくなります。
ツールバーの「キャンセル」をクリックすると、キャプチャ画面が解除されます。
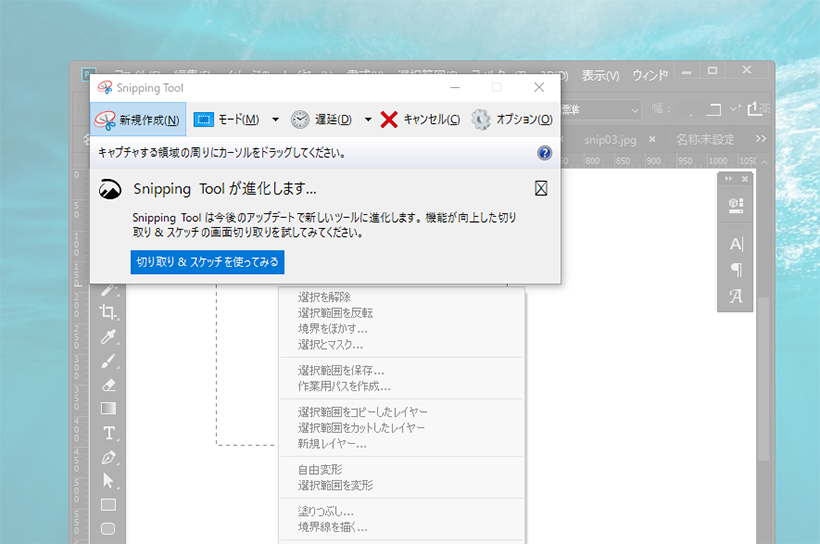
下記画像のようにツールバーの「モード」をクリックすると、キャプチャする範囲を選択できます。
下の画像では「四角形の領域切り取り」にしました。
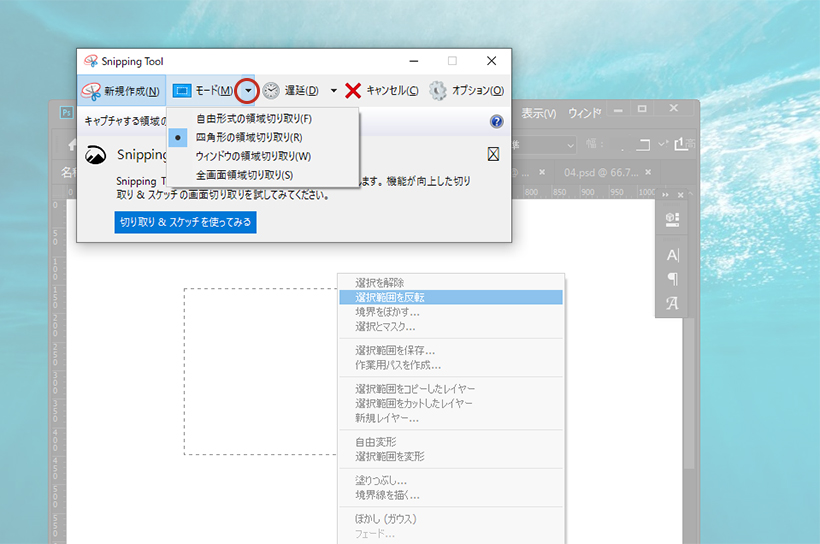
キャプチャしたい右クリックメニューをドラッグアンドドロップで範囲選択すると切り取られ、自動でSnipping Tool画面になります。
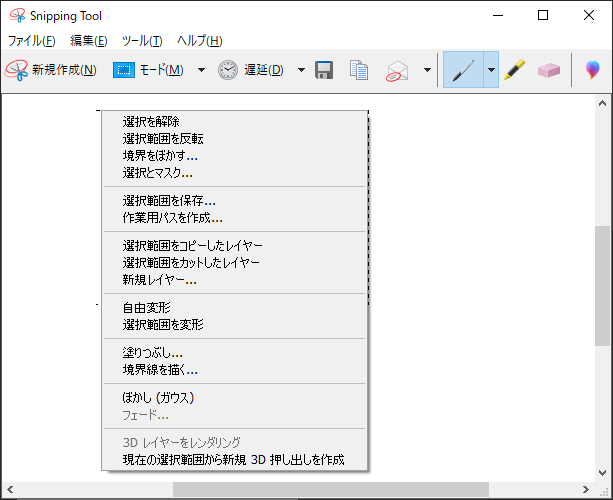
下記画像のようにSnipping Tool画面では、蛍光マーカーや消しゴムなどが用意されています。
ツールバーの「保存」をクリックすると、「名前を付けて保存」画面になりますが、png、jpeg、gif、html形式と幅広く対応しています。
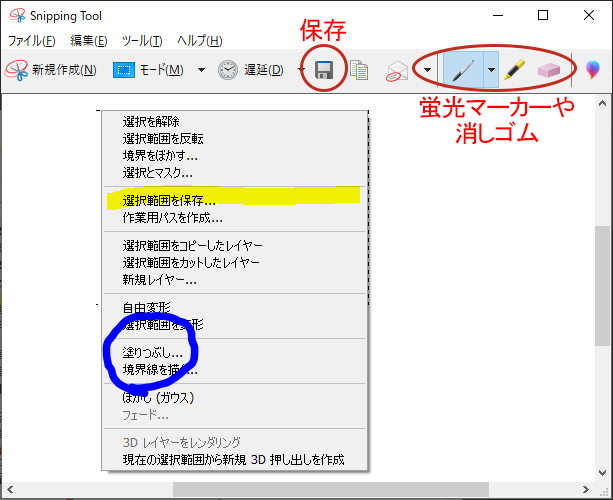
便利なSnipping Tool。
私はタスクバーにピン止めして、結構使っています。
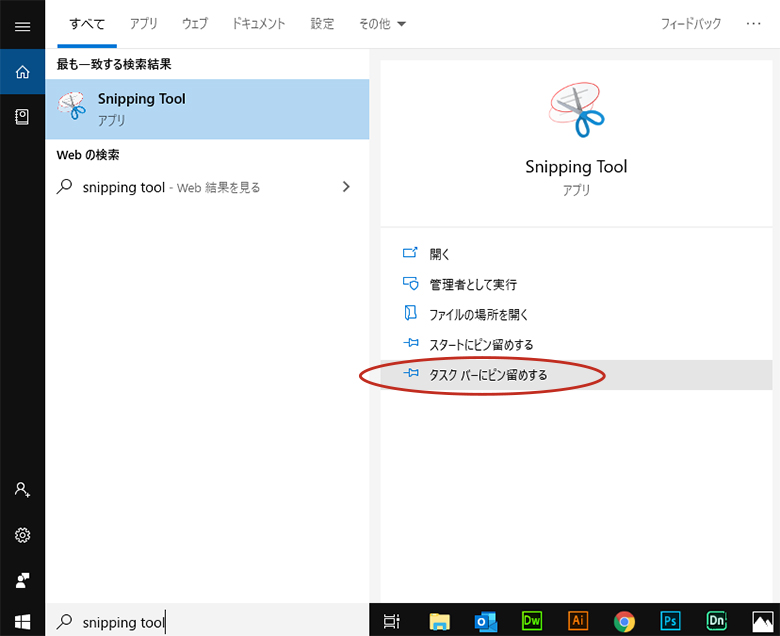
無事、右クリックメニューがキャプチャできたでしょうか。
この記事がお役に立てると幸いです。
【番外】パソコン時短技
知ってるか知らないかだけで作業スピードが全く違うので読んで損のない本。


